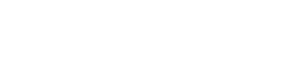In this article we describe how to access your Teamwork tools that you will be using to interact with our team, and gives you a quick tip on the most common things you will be doing on these systems.
This information is for all clients who engaged Rizen for a Growth Optimization program or Customer-Centric website design.
Estimated time to go through these steps: 10 minutes
Getting Started as a Collaborator in Teamwork
You have just been invited to collaborate on a Teamwork site, so let's show you how to get set up!
|
We’re here to help you collaborate with your team on your projects and enhance your productivity.
This guide will explain exactly what you will need to know to get up and running as a collaborator in Teamwork.
|
Curriculum |
|---|---|
| ◑ Joining Teamwork | |
| ◑ Teamwork hierarchy | |
| ◑ Exploring the Home area | |
| ◑ My profile | |
| ◑ Profile preferences | |
| ◑ Viewing your projects | |
| ◑ Working with tasks |
Joining Teamwork
First things first, you have received an email invitation from a colleague to join a Teamwork site.

Click Get Started to proceed to the Teamwork login screen where you can set a password for your account. Once you finish the sign up, you will be brought to your Teamwork account.

Getting to know the Teamwork hierarchy
Teamwork is based around a hierarchy of information that forms the foundation for your projects.

Tasks & Subtasks: Tasks are the basic units of work in Teamwork that you and your team need to carry out. When more complicated workloads arise, it can be broken down into subtasks. As a collaborator, you can have tasks assigned to you by other members of your team.
Task Lists: Task lists allow your team to easily group and manage related tasks. Each task in a project must be housed within a task list.
Milestones: A milestone marks a point of progress in your project such as the end of a phase of the project. As a collaborator, you can have milestones assigned to you by other members of your team.
Projects: Each project is made up of all the components below it in the hierarchy: subtasks, tasks, task lists, and milestones. Your overall goal to complete the project by working through and completing each of these components, working from the lowest level of subtasks (if created) through to milestones.
Exploring the Home area
The Home area of your site gives you a high-level overview of what is happening across all of your projects.

You can navigate to different areas using the left navigation pane. These include:
- My Work - View your upcoming tasks and milestones due today, as well as any overdue ones.
- My Projects - A list view of all of the projects you are a member of.
- Activity - This section provides you with a feed of activity occurring across all of your projects.
- Unread comments - A digest of your unread comments across your projects.
- Unread messages - A digest of your unread messages across your projects.
- Events - if you have been granted access to the calendar, you will also see an Events subsection.
My profile
Let's take a look at your profile! Select your user avatar in the upper right corner of the site. From the dropdown list of options, choose View Profile (the first item on the list).

Your profile area acts like a personal hub for actions and progress on every project, making your important information more easily accessible to you.

Your profile is broken down into various subsections which include:
| Tab | Definition |
|---|---|
| Details |
Contains your personal details, preferences you have in place, as well as your permissions.
|
| Projects | A complete list of all of the projects you have been added to. |
| Tasks | Check here for any active tasks that have been assigned to you. |
| Completed | A list of tasks you are responsible for and are already complete. |
| Milestones | Here you will find a list of milestones you are responsible for. |
| Activity | A breakdown of your activity across your projects. |
Profile preferences
It’s important to keep up to date with everything that’s happening on your projects. The notification and email preferences you set for your profile are a great way to ensure you receive the notifications you need.
While viewing your profile, click the green Edit My Profile button in the top right corner.

Tip: You can also access the Edit My Profile option in the dropdown menu when you click your profile picture.
Once selected, a pop-up window will open with a variety of subsections breaking down your personal details. Head to the Preferences tab to access your notification & email settings.
Simply toggle on or off each individual setting by clicking the switch on the right, then click Update.

Other sections of your details include:
| Tab | Definition |
|---|---|
| Essentials | - Edit your name, email address, and profile photo associated with your account. - You can also view the company you are a member of and set your working hours. |
| Account |
- Change your password
- Enable two-factor authentication for your account
- Note: This feature is price plan dependent
- Link to another Teamwork account
|
| Details | - Edit your job title, phone numbers, fax, and alternative emails |
| Address | - Add your address and country |
| Profile | - Add some public profile information that will be visible to anyone on the site with permission to manage people |
| Notes | - Add some private notes that will only be visible to your company |
| Social | - Include links to your social media accounts, website, or messenger |
| Localization |
- Language
- Date & time format
- Calendar start day
- Time zone
|
| Permissions | - View the permissions & access granted to you by administrators on your site |
| Preferences | - Notifications and email preferences - Editing preferences - use markdown for messages and comments |
| API & Mobile | - View or disable your API token - Download the Teamwork Android or iOS app |
Viewing your projects
To get started with your projects, head to the Projects area at the top of your site and select the List tab.

Clicking a project name will bring you directly to that project where you can start exploring and get to work with your tasks.
Any of your projects that have project dates set will also appear in the projects chart under the Planning section.

Working with tasks
Tasks are the foundation of your work in Teamwork. Using tasks, your workload can be easily broken into manageable pieces that contribute towards the end goal of the project.
As a collaborator, you can have tasks assigned to you by other members of your team.
Each task has a series of properties:
| Icon | Purpose |
|---|---|
 |
Assignee: The person or people responsible for the task. When you are assigned to a task, this will appear green. For other users’ tasks, it will be gray.
When you hover over the assignee field, you will see a pencil icon to edit the task (as long as you have permission to do so).
|
 |
Description: If a description has been added to the task, you will see a more… option beside the task name. Click this to show the description. |
 |
Board column: If a member of your team has added the task to a board column, the column name will be displayed beside the task name. |
 |
Start/Due date: When a task has a start or due date set, these will show to the right of the task name. |
 |
Tags: Any tags your team have added to the task will appear to the right of the task name. |
 |
Privacy: When a task is locked to specific users, you’ll see this icon beside the task name. Hover over it to see who has access to the task. |
 |
Files: When one of your tasks has files attached, you will see the paperclip symbol beside the task name. Hovering over it will tell you how many files are attached. Click the icon to view the files. |
 |
Dependencies: If you see this symbol on your task, it means it there are other tasks dependent on it. Those tasks either cannot be started or completed before your task is completed. |
 |
Priority: You’ll see this symbol beside the task if one of your team members has set a priority level for the task.
- Low (green), medium (yellow), or high (red)
|
 |
Comments: The comment icon gives you a count of the comments on the task. This icon is green when you have unread comments. Click the icon to view existing comments and add new ones. |
 |
Progress: The progress bar indicates how close the task is to completion. |
 |
Repeats: The task has been set to repeat at specific intervals. Each repeat task will be created when the previous task is marked as complete. |
 |
Followers: Hover over the task & click this icon to follow the task and receive notifications when the task is updated. These options include all notifications, only task changes, or only comments. |
 |
Quick view: Open a quick view of the task details. |
As a collaborator, you can update progress on your tasks. You can also add comments and mark your tasks as complete.
Note: As a collaborator, you cannot create tasks or edit task properties.
When you open a project from the site-level Projects area, head to the List tab to view the active tasks on the project. Any tasks that have been assigned to you will have the assignee field highlighted in green.


When you have completed your work on a task, you can mark the task as complete. To do this, simply select the checkmark next to the task name.

The checkmark will turn green and the task will be moved into the completed tasks section at the bottom of the task list.

Completed tasks cannot be edited. You will need to select the checkmark again to reactivate the task if you wish to make any changes.
If a task has a red icon instead of a checkmark, it means that task is dependent on other tasks being completed first. Hover over the red icon to see which tasks are connected.

You can either interact with the tasks assigned to you from your profile or in the project itself.
Hovering over a task will show you who created it and when. You'll also see some additional options appear to the right of the task that you can update.

You can also react to your team members' comments on tasks. To do this, simply select the emoji icon in the right hand corner of the comment box.

You’re all set to go! You are now up and running with Teamwork!
| Summary | |
|---|---|
|
Now that you have completed our introductory guide to Teamwork for collaborators,
you can easily take the following actions on your site:
|
|
| Chapter | Skill |
| Joining Teamwork |
✓ Accept your email invitation to Teamwork
✓ Set a password for your account
✓ Log in to Teamwork
|
| Teamwork hierarchy |
✓ Understand the hierarchy of information in Teamwork and how projects come together
|
| Exploring the Home area |
✓ Understand the different sections within the Home area
✓ View your unread comments and messages
✓ View your current workload in the My Work section
|
| My profile |
✓ View your profile
✓ Explore the different profile subsections
✓ View your active tasks
|
| Profile preferences |
✓ Edit your profile and open your preferences
✓ Adjust your email and notification preferences
|
| Viewing your projects |
✓ Access the Projects area of your site
✓ Switch between the projects list and chart views
✓ Open an individual project
|
| Working with tasks |
✓ Understanding tasks
✓ Explore task properties
✓ View the tasks List area of a project
✓ Compete a task
✓ React to task comments
|